Основни файлови формати при създаване и обработка на изображения
Graphics.zip
Архивът Graphics.zip съдържа файловете от едноименната папка на компакт диска към учебника. Те са необходими за работа по раздела Работа с графични изображения. Ако не разполагате с диска, разархивирайте файла Graphics.zip. Ще бъде създадена нова папка с име Graphics, съдържаща необходимите за работа файлове.

Компютърни изображения могат да се създават със специализирани програми – графични редактори. С други програми изображенията могат да се комбинират с текст, звук и видео. В резултат се получават документи, анимации, видеоклипове, компютърни игри, интернет сайтове.

Дайте примери за програми, които не са графични редактори, но работят с графични изображения.
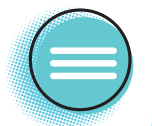
Файловете с графични изображения трябва да могат да се отварят и обработват с различни програми. По тази причина са разработени стандарти, които регламентират по какъв начин изображенията се записват във файлове
Стандартите за запис на изображение във файл се наричат графични файлови формати.

С кои графични файлови формати работят програмите, които сте изучавали?
Графичните файлови формати могат да се разделят на две основни групи – за растерна и за векторна графика. Има и комбинирани формати, в които могат да се съхраняват и двата вида изображения.

Каква е разликата между растерните и векторните изображения?
Когато избираме файлов формат, трябва да се съобразяваме с цветовия модел на изображението. То може да е B/W – черно и бяло (1), Grayscale – с нива на сиво (2), RGB – многоцветно за наблюдение на екран, или CMYK – многоцветно за печат (3).

Каква е разликата между цветовите модели RGB и CMYK?
Растерното компютърно изображение представлява правоъгълна матрица от елементи, наречени пиксели. Броят на пикселите по редове и колони, например 800 х 600, определя размера на изображението (pixel count).
Дълбочината на цвета (color depth) показва броя битове, които се използват за кодиране на всеки пиксел. Най-често се използват 8-, 24- и 32-битови изображения.
Някои формати поддържат прозрачност на области от изображението. При поставяне на такова изображение върху цветен фон той се вижда през прозрачните области. Изображения с прозрачни области се използват за изработване на колажи.
Изображението, съхранено във файл, може да бъде компресирано. Някои видове компресия намаляват качеството на изображението, други го запазват.
Компресия наричаме методите за намаляване на обема (броя байтове) на файловете.
Векторните изображения се състоят от отделни обекти. Всеки обект се характеризира с контур (1) и запълване (2).
Формати, с които могат да се записват както векторни, така и растерни изображения, са PDF и EPS.
Някои професионални програми за обработка на изображения имат собствени, лицензирани формати за растерни или векторни изображения – PSH, AI, CDR, MAX.
 Да направим заедно
Да направим заедно
Да проверим как компресията влияе на качеството на растерното изображение. Създаваме нова папка и копираме в нея файла Samuil.tif от папката Graphics/Tasks от ресурсите към учебника.
Стартираме безплатната програма за разглеждане, конвертиране и обработка на изображения XnView. Нейният прозорец е разделен на две части. В лявата са показани папки (1), а в дясната (2) – съдържанието на избраната папка. Начинът на показване на файловете може да се промени с бутона View As (3) или от менюто View → View As.
Намираме в лявата част на прозореца папката (1), която създадохме, и отваряме с двойно щракване файла Samuil.tif (2). В работната област се появява нов раздел с името на файла (3). За да запишем файла в друг формат, избираме File → Save As (4).
От списъка Save as type: избираме формат JPG (1). В полето File name: въвеждаме име Samuil 80.jpg (2) и избираме Options (3). В следващия прозорец преместваме плъзгача за избор на качество Quality (4) до позиция 80 (5) и потвърждаваме с OK и Save. По същия начин записваме и файл Samuil 15.jpg с качество 15.
Разделът с файла има ново име – Samuil 15.jpg (1), но в него все още е показан старият файл Samuil.tif. За да видим новия, трябва от менюто File да изберем Reopen (2). Можем също така да затворим файла с бутона Close (3) и да го отворим отново.
Да отворим едновременно трите файла. Избираме раздела Browser (4) и отваряме един след друг и другите два.
Можем да сравним трите файла, като избираме последователно разделите им (1). За да видим по-добре разликите, във всеки раздел щракваме еднакъв брой пъти (например 10) върху бутона с лупата (2).
За да сравним размерите на файловете, в раздела Browser избираме View → View As → Details.
Разликата в качеството между Samuil.tif и Samuil 80.jpg е много малка и се вижда само при силно увеличение, но разликата в големината на файловете е съществена. От друга страна, качеството на Samuil 15.jpg е изключително ниско. Едва ли има смисъл да се използва толкова силна компресия.
 Аз мога
Аз мога
Задача 1 Какъв формат и какви параметри ще изберете за растерно изображение, което ще се използва за:
• презентация, показвана на екран
• интернет
• печат с високо качество?
Указания: Отговорете писмено в тетрадките си и обосновете отговора.
Задача 2 Направете колаж от две изображения.
Указания: Отворете с Paint файла Car.tif от папката Graphics/Tasks.
Отворете списъка Select и отметнете Transparent selection. От Paste изберете Paste from. Намерете файла Police.png и го отворете. Преместете второто изображение на подходящо място върху първото.
Отворете програмата Word и опишете случката. Добавете колажа към текста. Запишете документа във вашата папка.
Задача 3 Проверете как записът на многоцветно изображение във файл с формат GIF влияе на неговото качество.
Указания: Отворете снимка от папката Graphics/Photo от ресурсите към учебника.
При запис в GIF файл се отваря диалогов прозорец, от който можете да изберете цветовия модел. Изберете запис с 256 цвята (1). Запишете няколко файла, като избирате различни варианти от списъка Dithering (2).
Отворете записаните файлове и ги сравнете. Използвайте лупата, както е показано в урока.
Запишете направените изводи в тетрадките си.