Създаване на таблица по модел с данни от различен тип. Формат на представяне на данните
Spreadsheets.zip
Архивът Spreadsheets.zip съдържа файловете от едноименната папка на компакт диска към учебника. Те са необходими за работа по раздела Обработка на таблични данни. Разархивирайте файла Spreadsheets.zip. Ще бъде създадена нова папка с име Spreadsheets, съдържаща необходимите за работа файлове.

В 5. клас изучавахме програмата Excel, предназначена за обработка на данни, представени в табличен вид – електронни таблици.

Как се наричат показаните елементи на електронна таблица?
Клетките в електронната таблица могат да бъдат оформени по различен начин. Това оформление включва цвят, шрифт, размер, рамки и други характеристики на клетките.

С кои инструменти можем да променим оформлението на клетките?
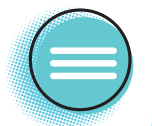
Знаем, че в клетките на електронната таблица могат да бъдат записани данни и формули. Знаем също така, че данните се съхраняват в паметта на компютъра като двоични числа. С програмата Excel можем да форматираме данните така, че те да бъдат показвани не като двоични числа, а по друг, по-удобен за потребителя начин.
Форматирането на данните включва избора на техния тип. Най-често използваните в Excel типове данни са General (основен), Number (числов), Currency (валутен), Date (дата), Time (време), Percentage (процент), Text (текстов).
Форматирането включва и избор на начина, по който данните се показват в клетките на таблицата. Например десетичните дроби могат да се показват с повече или по-малко цифри след запетаята.
На илюстрацията са показани три начина на форматиране на числото 24,125673221 с различен брой знаци след десетичната запетая – 6, 4 или 2.
 Независимо от форматирането всички изчисления ще се извършат с 9 знака след запетаята, така както числото е показано в полето Formula Bar.
Независимо от форматирането всички изчисления ще се извършат с 9 знака след запетаята, така както числото е показано в полето Formula Bar.
На следващата илюстрация датата е въведена по един и същи начин в четирите клетки от B2 до E2, но е форматирана по различен начин във всяка клетка.
Всички данни, независимо от начина на форматирането им, се съхраняват и обработват от компютъра като двоични числа, с които могат да се извършват аритметични и логически операции.
 Трябва да правим разлика между форматиране на данни (тип, брой показвани символи) и визуалното оформление на клетките (цвят, шрифт).
Трябва да правим разлика между форматиране на данни (тип, брой показвани символи) и визуалното оформление на клетките (цвят, шрифт).
 Да направим заедно
Да направим заедно
Да стартираме Excel и да отворим файла Data Types.xlsx от папката Spreadsheets на ресурсите към учебника. Виждаме, че клетките от B2 до B10 са оформени по един и същ начин – светлосин фон и рамки (1). Въвеждаме числото 3,2 в клетките от B2 до B10, като наблюдаваме и стойността му в Formula Bar. В някои случаи там числото си остава 3,2 (2), докато в клетките то се показва по различен начин (3).
Клетките B2 – B10 са форматирани по различен начин, с различни типове данни. Да ги маркираме една след друга и да наблюдаваме списъка Number Format от групата Home/Number. В него е показан типът данни за маркираната клетка.
Така например за клетката B2 (1) типът е General (2), а за B3 (3) е Number (4).
На следващата илюстрация са показани типовете данни за клетките B2:B10.
Клетките B2:B10 на таблицата Data Types.xlsx са форматирани предварително, като за всяка от тях е зададен различен тип данни.
Ако въведем данни в клетка, за която няма предварително форматиране, програмата се опитва да определи типа на данните. Ако това е невъзможно, се избира стандартен тип данни General.
 При работа с тип General може да се появят проблеми с неправилна обработка на данните. По тази причина е добре да се избират други типове като например Number, Text, Date.
При работа с тип General може да се появят проблеми с неправилна обработка на данните. По тази причина е добре да се избират други типове като например Number, Text, Date.
Въвеждаме числото 6,9 в клетката D2 (1).
Програмата избира за него стандартен тип данни General (2). Можем да го променим, като от списъка Number Format изберем друг, например числов тип Number (3). След промяната клетката D2 се показва по друг начин (4). Отново отваряме списъка Number Format, избираме валутен тип Currency (5) и проверяваме как изглежда клетката D2 (6).
Повече варианти за форматиране на данни има в диалоговия прозорец Format Cells. Отваряме го, като щракнем на малката стрелка долу вдясно на групата Home/Number (1) или с More Number Formats от списъка Number Format (2).
Инструментите за форматиране на данни са в раздела Number (1). От менюто Category (2) избираме типа на данните. В полето Sample (3) виждаме как ще изглеждат те в клетката. За всеки тип данни разполагаме с различни инструменти за форматиране (4).
Така например при някои типове данни като Number, Currency, Percentage има поле Decimal places: (1), от което можем да изберем броя на знаците след десетичната запетая. При други – Date, Time, Fraction, Custom, можем да избираме различни начини на представяне на данните от списък Type: (2).
Типът General е универсален и може да се използва както за числа, така и за текст.
В останалите раздели на прозореца Format Cells има инструменти за промяна на оформлението на клетките.
Да проверим как работи автоматичното форматиране на данни. В клетките от D4 до H4 въвеждаме съответно: 4,7; 4.7; 4:7; 4,7 лв и 4,7 лв. (не въвеждаме символа ;).
За клетките D4, E4 и F4 програмата е определила типовете съответно като числов, дата и време, но за първия е избрала формат General, а за другите два – Custom.
 Въведените в G4 символи 4,7 лв са оформени като Text, а въведените в H4 4,7 лв.(с точка след лв) – като Gurrency.
Въведените в G4 символи 4,7 лв са оформени като Text, а въведените в H4 4,7 лв.(с точка след лв) – като Gurrency.
За да избегнем евентуални проблеми при по-нататъшна обработка на данните, трябва да променим типовете данни в клетки D4, E4 и F4 съответно на Number, Date и Time.
 Аз мога
Аз мога
Задача 1 Експериментирайте с тип данни Date.
Указания: В три съседни клетки въведете 1.1; 2.1; 3.1. В клетките под тях въведете 1/1; 2/2; 3/3. От списъка Number Format изберете за шестте клетки тип Long Date. Отворете диалоговия прозорец Format Cells. От списъка Locale (location}: изберете Bulgarian. От списъка Type: изберете подходяща позиция, така че маркираните клетки да се форматират, както е показано на илюстрацията.
Обяснете разликата в датите в двата реда.
Задача 2 Променете представянето на данни в таблица.
Указания: Стартирайте програмата Excel и отворете файла Data Types.xlsx от папката Spreadsheets на ресурсите към учебника. Във всяка от клетките B2 до B10 въведете числото 12.345 (1). Проверете типа на данните за клетките B2:B10 в списъка Number Format. Форматирайте представянето на данните така, че да е като в показания модел (2). За клетката B7 използвайте Category: Time, Locale (location): English (United States) (3), а за B10 – Category: Custom, Type: hh:mm.
Задача 3 Съставете и попълнете електронна таблица с разходите ви за деня.
Указания: Стартирайте Excel, започнете нова таблица и въведете текстовете Покупка и Цена в клетките B2 и C2 (1).
Увеличете с мишката широчината на колона B (2) и оформете клетките, както е показано на илюстрацията.
Форматирайте колона C като Currency с два знака след десетичната запетая.
Попълнете в таблицата вашите покупки за деня.
Запишете файла с таблицата с име Expenses.xlsx във вашата папка.